Als erstes brauchst du natürlich ein Grafikbearbeitungsprogramm das mit Ebenen arbeitet, denn die verschiedenen Ebenen sind wichtig, damit du deine Elemente alle einzeln verschieben und bearbeiten kannst.
Ich arbeite mit Gimp, da dies kostenlos ist und meine Anleitung bezieht sich entsprechend auch immer auf dieses Programm.
Hier sind Informationen, wo du Gimp runterladen kannst und auch Hilfen zum Arbeiten mit Gimp.
Als allererstes musst du natürlich Gimp starten. Das sieht dann ungefähr so aus. (Je nach Version kann es ein bisschen abweichen, aber das ist kein Problem)
Erstelle als erstes eine neue Datei
Datei – neu –
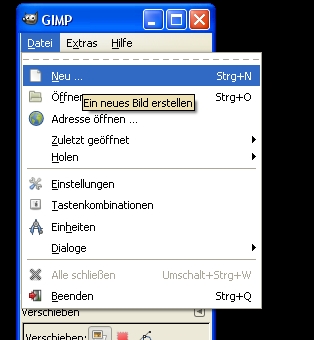
- 2 Neue Datei erstellen.jpg (46.53 KiB) 12149 mal betrachtet
und gib 3600 x 3600 px ein – das entspricht der Größe die auch ein Papier beim „Normalen“ scrappen hat.
Als nächstes suchst du dir die Bilder aus, die verscrappt werden sollen. Jedes Bild und alle weiteren Elemente müssen als eigene Ebene geöffnet werden.
Also Datei – als Ebene öffnen
In dem Fenster das sich jetzt öffnet suchst du dir deinen Bilderordner und wählst das gewünschte Foto aus und gehst auf öffnen.
Tipp: Gimp erstellt rechts eine Vorschau von dem markierten Element, da die jedoch manchmal relativ lange dauert ist es sinnvoll parallel auch den normalen Ordner zum suchen offen zu haben.
Dein Bild liegt jetzt auf dem Hintergrund und du kannst rechts sehen das es zwei einzelne Ebenen sind.
Im nächsten Schritt suchst du dir passende Papiere (Hintergründe) zu deinem Bild aus und öffnest sie genau so, wie du dein Bild aufgemacht hast:
Datei – als Ebene öffnen – gehst in deinen Scrapbooking-Ordner und suchst dir ein Papier aus.
Wenn dein Papier jetzt vor bzw. über dem Foto liegt geh einfach auf den grünen Pfeil und senke die Ebene (also dein Papier) ab.
Zwischendurch das Abspeichern nicht vergessen – Gimp hat auch seine Fehler und stürzt gerne mal ab und dann war die Arbeit umsonst

Hier ist sehr wichtig, dass du die Datei erst als .xcf abspeicherst, damit sie noch zu bearbeiten ist.
Wenn dein Scrap fertig ist kannst du es als JPG speichern und hast ein vereintes Bild.
Du kannst jetzt beliebig Elemente einfügen und rund um dein Foto anordnen. Zum Bewegen der Teile das Verschieben-Symbol auswählen – Element anklicken, halten und wo gewünscht ablegen.
Natürlich ist nicht jedes Element genau so wie du es haben möchtest – hierfür gibt es verschiedene Werkzeuge:
Ich erkläre jetzt nur die wichtigsten – alle anderen einfach ausprobieren bzw. Mauszeiger auf das Symbol führen, dann wird die Funktion angezeigt.
Skalieren – die Größe der Elemente ändern.
Element (hier die Schleife) anklicken – kleiner oder größer schieben und auf skalieren klicken.
Farben
meine Schleife passt farblich noch nicht richtig zu dem Bild, also gehe ich in den Bereich „Farben“ und verändere den Farbton oder färbe die Schleife ein.
Um das Layout echt wirken zu lassen werden zu jedem Element einzeln Schatten erstellt.
Element anklicken - Filter – Schatten – Schlagschatten.
Ich verwende meistens die Grundeinstellung des Schattens, bei manchen Bildern oder Elementen ist jedoch ein Schatten mit weniger Deckkraft schöner.
Der Schatten wird als eigene Ebene erstellt und kann deshalb auch bewegt werden.
Möchtest du mehrere Elemente die schon richtig angeordnet sind gemeinsam bewegen kannst du sie miteinander verknüpfen.
Mein Scrap (oder Layout) ist jetzt noch lange nicht fertig, aber ich hoffe die Grundlagen hast du verstanden und kannst jetzt alleine weiter machen und ausprobieren.
Viel Spaß!
Als erstes brauchst du natürlich ein Grafikbearbeitungsprogramm das mit Ebenen arbeitet, denn die verschiedenen Ebenen sind wichtig, damit du deine Elemente alle einzeln verschieben und bearbeiten kannst.
Ich arbeite mit Gimp, da dies kostenlos ist und meine Anleitung bezieht sich entsprechend auch immer auf dieses Programm. [url=http://www.nachtelb.de/viewtopic.php?f=51&t=252]Hier[/url] sind Informationen, wo du Gimp runterladen kannst und auch Hilfen zum Arbeiten mit Gimp.
Als allererstes musst du natürlich Gimp starten. Das sieht dann ungefähr so aus. (Je nach Version kann es ein bisschen abweichen, aber das ist kein Problem)
[attachment=17]1 Gimp öffnen.jpg[/attachment]
Erstelle als erstes eine neue Datei
Datei – neu – [attachment=13]2 Neue Datei erstellen.jpg[/attachment]
und gib 3600 x 3600 px ein – das entspricht der Größe die auch ein Papier beim „Normalen“ scrappen hat.
[attachment=12]2b Neue Datei erstellen.jpg[/attachment]
[attachment=16]3 Neue Datei erstellt.jpg[/attachment]
Als nächstes suchst du dir die Bilder aus, die verscrappt werden sollen. Jedes Bild und alle weiteren Elemente müssen als eigene Ebene geöffnet werden.
Also Datei – als Ebene öffnen
[attachment=15]4 Ebene öffnen.jpg[/attachment]
In dem Fenster das sich jetzt öffnet suchst du dir deinen Bilderordner und wählst das gewünschte Foto aus und gehst auf öffnen.
Tipp: Gimp erstellt rechts eine Vorschau von dem markierten Element, da die jedoch manchmal relativ lange dauert ist es sinnvoll parallel auch den normalen Ordner zum suchen offen zu haben.
[attachment=14]5 Bild öffnen.jpg[/attachment]
Dein Bild liegt jetzt auf dem Hintergrund und du kannst rechts sehen das es zwei einzelne Ebenen sind.
[attachment=11]6 Ebenen.jpg[/attachment]
Im nächsten Schritt suchst du dir passende Papiere (Hintergründe) zu deinem Bild aus und öffnest sie genau so, wie du dein Bild aufgemacht hast:
Datei – als Ebene öffnen – gehst in deinen Scrapbooking-Ordner und suchst dir ein Papier aus.
[attachment=10]7 Hintergrund öffnen.jpg[/attachment]
Wenn dein Papier jetzt vor bzw. über dem Foto liegt geh einfach auf den grünen Pfeil und senke die Ebene (also dein Papier) ab.
[attachment=9]8 Ebene absenken.jpg[/attachment]
Zwischendurch das Abspeichern nicht vergessen – Gimp hat auch seine Fehler und stürzt gerne mal ab und dann war die Arbeit umsonst ;-)
Hier ist sehr wichtig, dass du die Datei erst als .xcf abspeicherst, damit sie noch zu bearbeiten ist.
Wenn dein Scrap fertig ist kannst du es als JPG speichern und hast ein vereintes Bild.
[attachment=8]10 Speichern.jpg[/attachment]
Du kannst jetzt beliebig Elemente einfügen und rund um dein Foto anordnen. Zum Bewegen der Teile das Verschieben-Symbol auswählen – Element anklicken, halten und wo gewünscht ablegen.
[attachment=7]9 Verschieben.jpg[/attachment]
Natürlich ist nicht jedes Element genau so wie du es haben möchtest – hierfür gibt es verschiedene Werkzeuge:
Ich erkläre jetzt nur die wichtigsten – alle anderen einfach ausprobieren bzw. Mauszeiger auf das Symbol führen, dann wird die Funktion angezeigt.
[attachment=6]9 Werkzeug.jpg[/attachment]
Skalieren – die Größe der Elemente ändern.
Element (hier die Schleife) anklicken – kleiner oder größer schieben und auf skalieren klicken.
[attachment=5]Skalieren.jpg[/attachment]
Farben
meine Schleife passt farblich noch nicht richtig zu dem Bild, also gehe ich in den Bereich „Farben“ und verändere den Farbton oder färbe die Schleife ein.
[attachment=4]13 Farben ändern.jpg[/attachment]
Um das Layout echt wirken zu lassen werden zu jedem Element einzeln Schatten erstellt.
Element anklicken - Filter – Schatten – Schlagschatten.
[attachment=3]14 Schatten.jpg[/attachment]
Ich verwende meistens die Grundeinstellung des Schattens, bei manchen Bildern oder Elementen ist jedoch ein Schatten mit weniger Deckkraft schöner.
[attachment=2]15 Schatten einstellen.jpg[/attachment]
Der Schatten wird als eigene Ebene erstellt und kann deshalb auch bewegt werden.
Möchtest du mehrere Elemente die schon richtig angeordnet sind gemeinsam bewegen kannst du sie miteinander verknüpfen.
[attachment=1]16 Verknüpfen.jpg[/attachment]
[attachment=0]tut.jpg[/attachment]
Mein Scrap (oder Layout) ist jetzt noch lange nicht fertig, aber ich hoffe die Grundlagen hast du verstanden und kannst jetzt alleine weiter machen und ausprobieren.
Viel Spaß!